Windows Parental Controls is the software-based restriction system that allows parents and employers to monitor and control children’s or employees’ computer time. It is a great way to help keep your kids safe when they are on the computer.
In this article, we’ll discuss Windows Parental Control, how to enable it, and how you can use it to protect your children from online dangers!
To fix various Windows 10/11 problems, we recommend Outbyte PC Repair:
This software will repair common computer errors, protect you from file loss, malware damage, hardware failure, and optimise your computer for peak performance. In three simple steps, you can resolve PC issues and remove virus damage:
- Download Outbyte PC Repair Software
- Click Start Scan to detect Windows 10/11 issues that may be causing PC issues.
- Click Repair All to fix issues with your computer's security and performance.
This month, Outbyte has been downloaded by 23,167 readers.
What is Parental Control?
Parental control software is a program that helps parents protect their children from online dangers. It allows parents to restrict certain activities or content that their children can access while using the computer. For example, parents can block websites with adult content or prevent their children from chatting with strangers online. Apart from that, parental control also allows parents to monitor their children’s activity and check their browsing history.
Parental control software comes in many different forms, such as:
Application-based: Software programs that can be installed on your computer or mobile device. These are great because you always have access to them whenever you’re using a computer or another device.
Web filters: these allow you to set up parental controls from any web browser without having to install anything at all. You just log into an account that has been created for this purpose and then adjust settings accordingly!
External devices: some companies sell dedicated hardware units with built-in parental controls. The advantage of these is that they don’t require any installation; however, since there will always be a physical item present where your kids use the computer, it’s not very practical for everyone!
The last two types of parental controls software are great because you don’t need to install anything on your system. The only disadvantage is that they won’t work when your kids use their own devices without asking you first. This usually happens at friends’ homes or in other public places where children tend to be unsupervised, like school, parks, etc., so this could sometimes make these methods less than ideal.
Windows Parental Controls
One top-notch way of keeping an eye on what your kids do online is by using Windows Parental Control. Microsoft designed it especially with parents and children in mind; all its features have been carefully selected based on input from real families who helped develop the program. With Windows Parental Control, you can easily block the programs your children shouldn’t be able to use, restrict what websites they can visit, and choose how much time they spend on their PC each day.
In addition to allowing parents to set up controls for their children’s computer usage, Parental Controls in Windows also include a couple of other interesting features that you might find attractive:
Web History: allow parents to see all websites visited by kids through this feature. This is especially useful if you’re using a shared PC in a family environment, as it will help you determine which websites are safe for everyone and which ones should be blocked. You can select exactly which days and hours web history tracking will be active—this way, your kids won’t know when you’re checking up on their browsing habits.
Keyword alerts: this feature lets parents be notified whenever kids search for certain keywords in Windows Explorer, the web browser, or the Search box. If you choose to monitor your child’s online activity but don’t want them to notice that they’re being watched, this is a perfect option because it will send an email notification without any visible signs of monitoring. One last thing about Windows Parental Controls is that you can set up a password so no one else will be able to change its settings. This way, children won’t be able to turn it off or remove some of the restrictions you have put in place.
Prerequisites for Setting Windows Parental Controls
Before moving forward to configure the Parental Controls for your child’s account, please ensure that you meet the following requirements:
- A proper internet access
- Log in with your Microsoft Account as an Administrator
- Microsoft Accounts for each of the children
- Access to the email address of the children
How to set up Parental Controls in Windows 11?
Setting up the Parental Controls on Windows 11 and Windows 10 is pretty straightforward. Here are the steps to follow:
First, open the Start menu and go to “Settings.”

Inside Settings, click on “Accounts” and choose “Family & other users“.

Here you will be able to see all the accounts that belong to your family. If there’s no account listed here that belongs to any of your children (in case they don’t log in with a Microsoft account), you can click on “Add a family member” in order to add one.
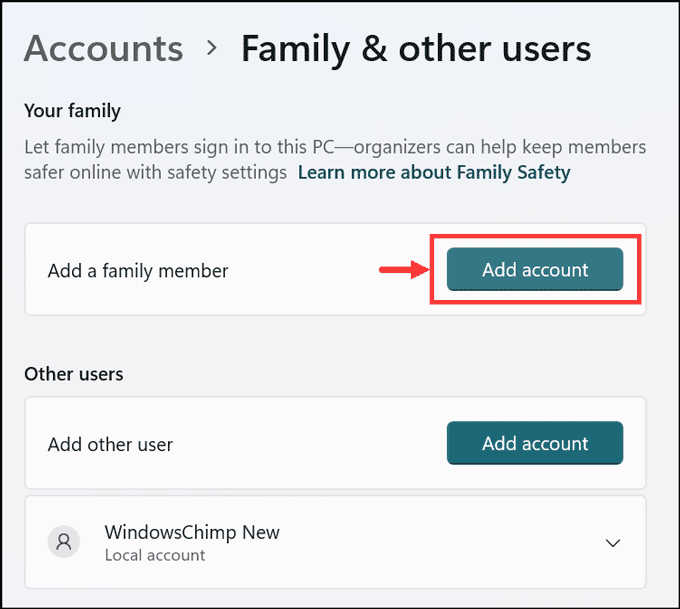
Click on “Create one for a child” and follow the onscreen instructions to add your child’s account. You have to ask your child to log in with this account on their device.
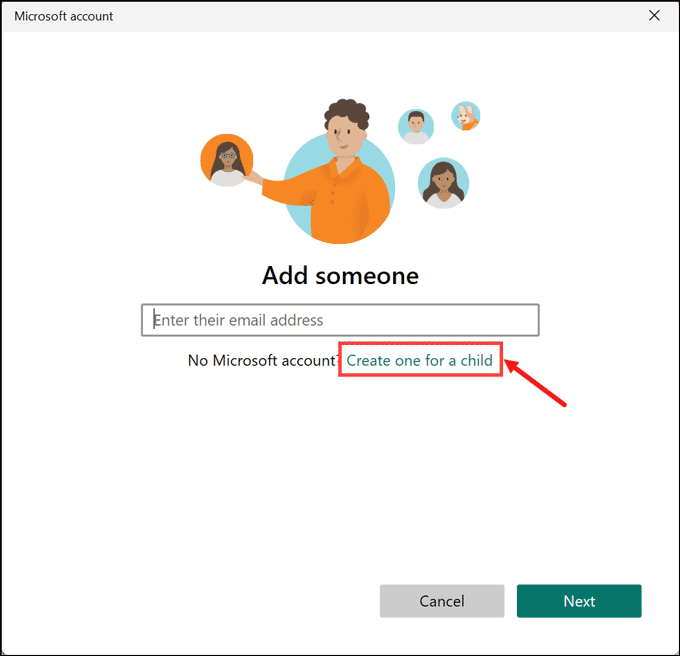
After adding the account simply select the child’s profile and click on “Manage family settings online or remove an account“. You will be redirected to the Microsoft Account webpage.

Click on your Child’s account to customize its settings.
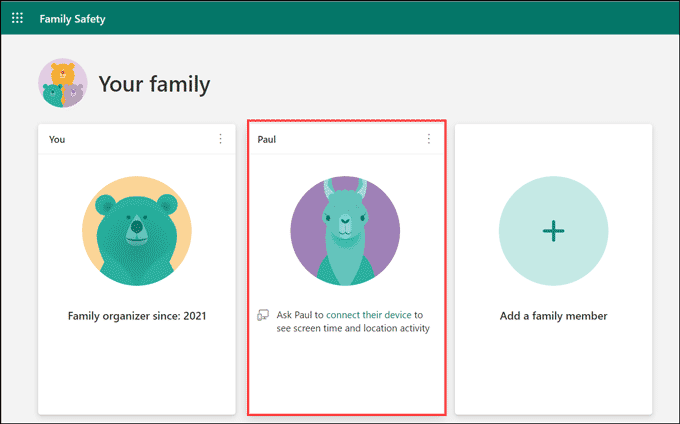
You can now select what time of day your children are allowed to use their accounts and which programs they will be able to launch. Set the screen time. It lets you decide which other programs your child can use by default for each one of its standard tasks—such as listening to music, watching videos, etc.
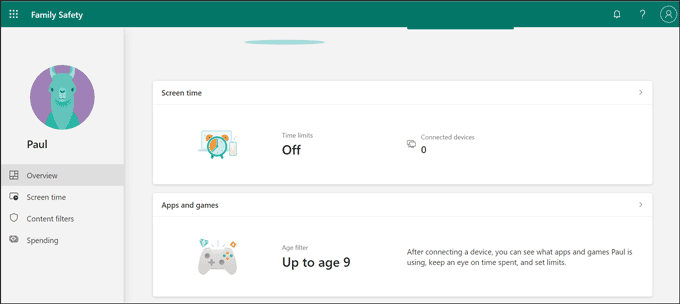
Specifically, under “Web and search“, there are multiple options to restrict and monitor web activity.
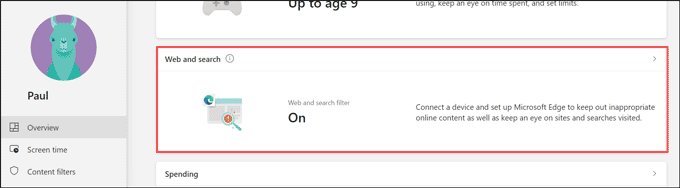
Enable the Filter Settings to filter out inappropriate websites and searches. You can also add websites in the Allowed and Blocked sections.
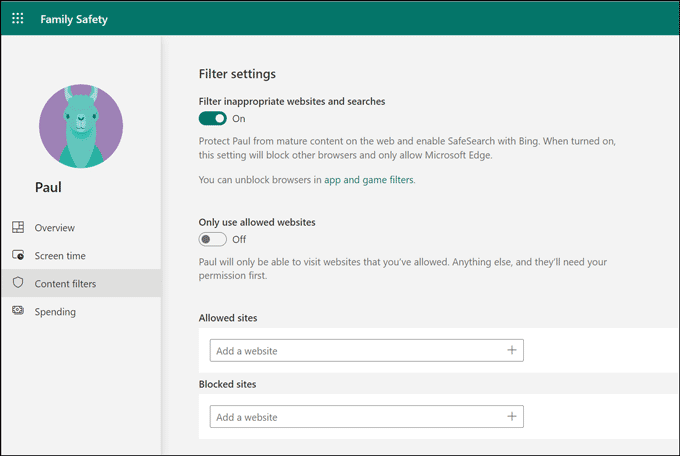
Finally, if you want your kids to be able to download apps from Microsoft Store but still prevent them from accidentally making any in-app purchases. Scroll down until you find the “Spending” option. Click on it.
Here you will be able to decide which credit card will be used when your children want to purchase an app or game. You can also restrict your child’s spending.
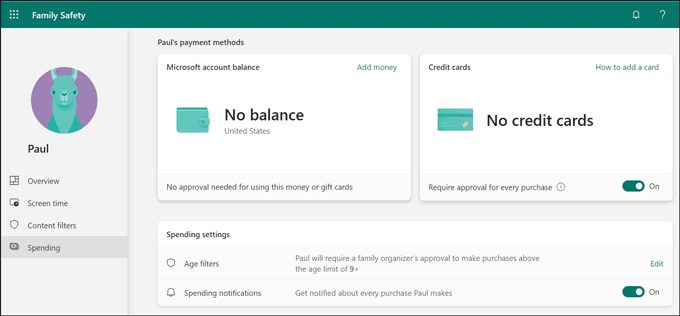
To ensure that all of the settings are applied correctly, go to your child’s account and test it.
Conclusion
Parental Controls are a great addition to Windows OS, as they allow any user to have more control over their children’s experience. While the initial security that Windows offers is good enough for most users, if you have kids or want to protect yourself from accidentally downloading adult-related material on your machine, Parental Controls might be a great tool.
If you have any questions that aren’t answered in this article or just need some help setting up parental control, feel free to leave a comment below!
Parental controls in Windows allow you to limit downloads from untrusted and suspicious sources and manage more settings to protect your child from harmful online activities and adult content.
While browsing through incognito mode, only the ISPs can know what you are searching for or which websites are you visiting. However, through Windows Parental Controls, parents can easily block certain keywords and websites that will work even on incognito mode.
Peter is an Electrical Engineer whose primary interest is tinkering with his computer. He is passionate about Windows 10 Platform and enjoys writing tips and tutorials about it.

