Welcome to our Windows 10 tutorial series.
We will be spending time walking you through the ins and outs of Windows 10.
To fix various Windows 10/11 problems, we recommend Outbyte PC Repair:
This software will repair common computer errors, protect you from file loss, malware damage, hardware failure, and optimise your computer for peak performance. In three simple steps, you can resolve PC issues and remove virus damage:
- Download Outbyte PC Repair Software
- Click Start Scan to detect Windows 10/11 issues that may be causing PC issues.
- Click Repair All to fix issues with your computer's security and performance.
This month, Outbyte has been downloaded by 23,167 readers.
Today we will be focusing on how to manage your connected hardware devices in Windows 10.
If you want to manage Bluetooth devices, as well as peripherals like printers, mic and keyboards that you connect to your computer, then the Devices screen is where all the action is at.
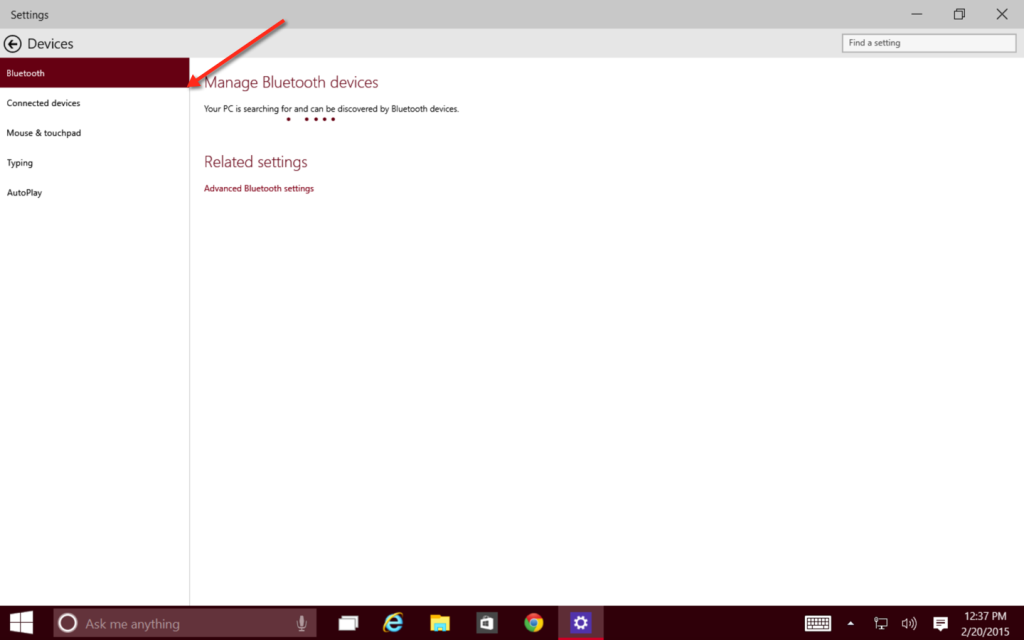
Bluetooth is one of the more important options here.
You can not only connect your PC to wireless accessories like input hardware, headphones and speakers using the Bluetooth protocol, but also use it to transfer files between PCs and devices.
Connected devices can be used to add new hardware or manage existing ones including monitors, network cards, microphones, speakers, USB root hubs, printers, scanners and everything in between. If you’re setting up a new device, simple connect it and search for it here.
The Mouse & touchpad screen defines the primary mouse button and well as how much to scroll with each wheel swipe.
Next up is Typing, and this panel provides a variety of options for autocorrecting misspelled words, text suggestions as well as touch keyboards.
And finally the AutoPlay screen allows you to turn the setting on or off, and also choose the defaults for your removable drives and memory card slots. Handy for configuring various options for people that regularly use their PCs or tablets for multimedia purposes.
Windows can automatically run an app when you connect media, and although this touch-friendly interface is (currently) not as powerful in terms of features as the standard option, it still has its uses.
If you turn off AutoPlay, then you can hold down the Shift key when connecting media, and Windows will open AutoPlay just that one time.
[thrive_2step id=’39736′] [/thrive_2step]
[/thrive_2step]
