On the right side of your Windows 10 taskbar, you would find a panel that contains several icons of the startup apps or the current background running apps. This part of the taskbar is called Notification Area or, more commonly, the System Tray.
The System Tray provides quick access to many Windows 10 system settings and also helps you to monitor the running apps. However, for some reason, if you want to hide or show the app icons from the system tray, you can do it easily without much trouble since it is more customizable in Windows 10, unlike the previous versions of Windows.
To fix various Windows 10/11 problems, we recommend Outbyte PC Repair:
This software will repair common computer errors, protect you from file loss, malware damage, hardware failure, and optimise your computer for peak performance. In three simple steps, you can resolve PC issues and remove virus damage:
- Download Outbyte PC Repair Software
- Click Start Scan to detect Windows 10/11 issues that may be causing PC issues.
- Click Repair All to fix issues with your computer's security and performance.
This month, Outbyte has been downloaded by 23,167 readers.
In this guide, we would discuss some quick methods to show or hide the app icon on the system tray or the notification area in Windows 10.
Show or Hide Icons on Windows 10 System Tray
- Adjust System Tray Icons using Mouse
- Hide or Show Icons in the Notification Area from Settings
- Turn On or Off “Always show all icons in the notification area” in Registry Editor
- Enable or Disable “Always show all icons in the notification area” in Local Group Policy Editor
- Turn System Icons On or Off
Adjust System Tray Icons using Mouse
- On the rightmost side of the taskbar, open the hidden icons section by clicking on the up arrow.
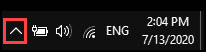
- Drag and drop the icons that you want to display from the hidden icons section to the System Tray.
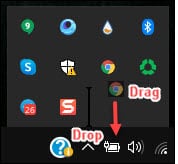
- Similarly, drag and drop icons from the system tray to the hidden icons section that you want to hide.

Hide or Show Icons in the Notification Area from Settings
Go to Settings -> Personalization.

Select Taskbar from the left-panel.
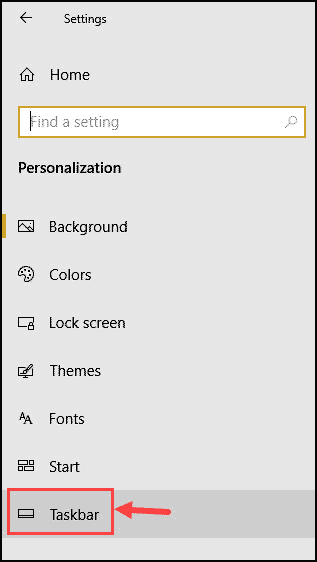
Under the Notification area, click on Select which icons appear on the taskbar.
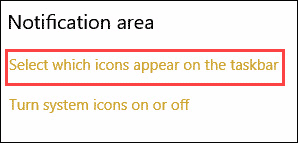
In the next window, you can toggle the switch to display all icons on the notification area or select the icons you want to hide or show.

After adjusting the settings of your preference, close the Settings window.
Turn On or Off “Always show all icons in the notification area” in Registry Editor
- Open Run Command Window and type regedit to open the Registry editor.

- Type or copy & paste the following path: HKEY_CURRENT_USER\Software\Microsoft\Windows\CurrentVersion\Explorer
- Look for EnableAutoTray and double click on it to modify.

- Set Value data as 0, to show all icons on the system tray or set it as 1, to display only those icons that you want on the system tray or the notification area.
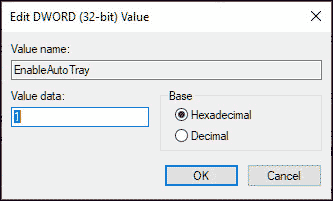
- Close the editor
Enable or Disable “Always show all icons in the notification area” in Local Group Policy Editor
- Open the Group Policy Editor from the Windows search.

- Go to User Configuration->Administrative Templates->Start Menu and Taskbar
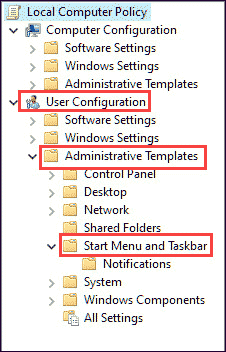
- Double click on the Turn off notification area cleanup to modify it.

- Click on “Enabled” to enable “Always show all icons in the notification area” or choose “Disabled” or “Not Configured” for disabling it.

- Click Apply & OK and close the editor.
Turn System Icons On or Off
- Go to Settings->Personalization->Taskbar
- Under the Notification area, click on Turn system icons on or off.
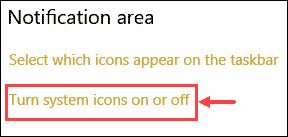
- From the list, select the system icons to Show or Hide in the icons tray.

- Close the settings windows after adjusting the settings.
Final Words
That is it. These are the top possible methods to show or hide icons in Windows 10 System Tray. Except for Group Policy Editor, rest methods are applicable to all Windows 10 versions. Group Policy Editor is not available for Windows 10 Home users.
In Windows 10 system tray icon is available at the right side of the taskbar, where the clock and other system icons are present.
To select the system tray from the keyboard, press Windows icon + B and hit the Enter key. Use the arrow keys to navigate through the apps.
Peter is an Electrical Engineer whose primary interest is tinkering with his computer. He is passionate about Windows 10 Platform and enjoys writing tips and tutorials about it.

If the arrow that should be on the left hand side of the system tray is missing, AND the setting is no where to be seen in settings, personalization, how do I add the “arrow” back into the system tray? If I’m not being clear, it’s the arrow that hides specific app icons in the system tray so you don’t have to look at them all the time. Again, there are no setting available to change this in Settings.
*This will work on Windows 10 2004 and above*
1. Right-click on your taskbar and from the menu select “Taskbar Settings”
2. On the Taskbar settings page, under the “Notification area” heading, click on “Select which icons appear on Taskbar”
3. Turn OFF the “Always show all icons in the notification area” button. This would enable the arrow you are looking for
Let me know if you face any problem
I want to have “Always show all icons” enabled to see if a new app is open or anything, but hide a specific icon from the notification area that annoys me…
Is there any way to do that?
I mean a specific app that doesn’t have the built-in option to hide its notification area icon (eg.PowerToys)