After Windows 10 April 2018 Update, Windows 10 now accords you the freedom to select the sound output and input devices that individual applications in your system can use.
To put that into perspective, you can now have one application play audio via your built-in speakers and another play right through your headphones simultaneously. In addition, you can set different volume levels for different applications. Sounds cool, right? Before the update, most users found it challenging assigning different audio devices to specific applications.
To fix various Windows 10/11 problems, we recommend Outbyte PC Repair:
This software will repair common computer errors, protect you from file loss, malware damage, hardware failure, and optimise your computer for peak performance. In three simple steps, you can resolve PC issues and remove virus damage:
- Download Outbyte PC Repair Software
- Click Start Scan to detect Windows 10/11 issues that may be causing PC issues.
- Click Repair All to fix issues with your computer's security and performance.
This month, Outbyte has been downloaded by 23,167 readers.
For you to use the sound settings, make sure you have the latest Windows 10 update (version 1803) or later.
The following is a step-by-step procedure on how to set different audio output devices for different apps in windows 10.
Solution 1: Using the default feature of Windows 10
- Click on the Start Button and hit the “Settings” icon as shown below
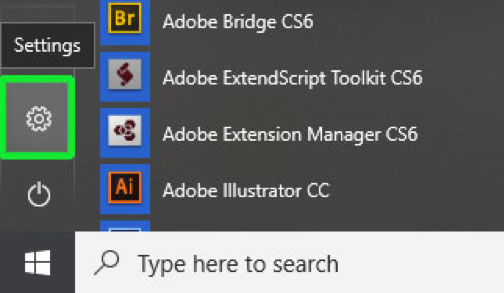
- This Opens up the “Settings” Select the “System” option.
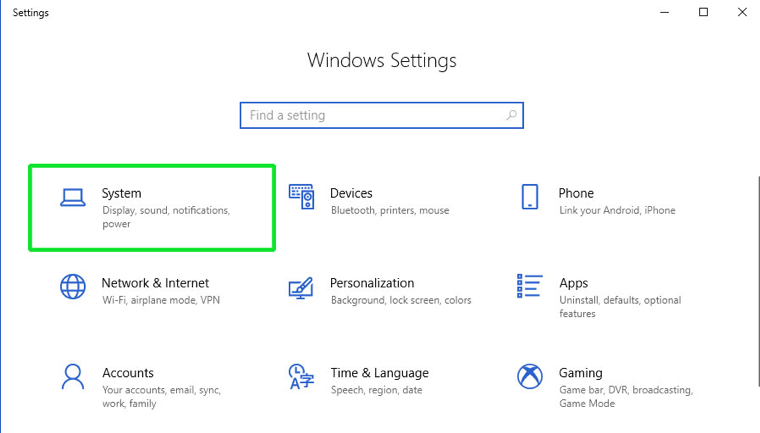
- Next, select the “Sound” option in the right pane.
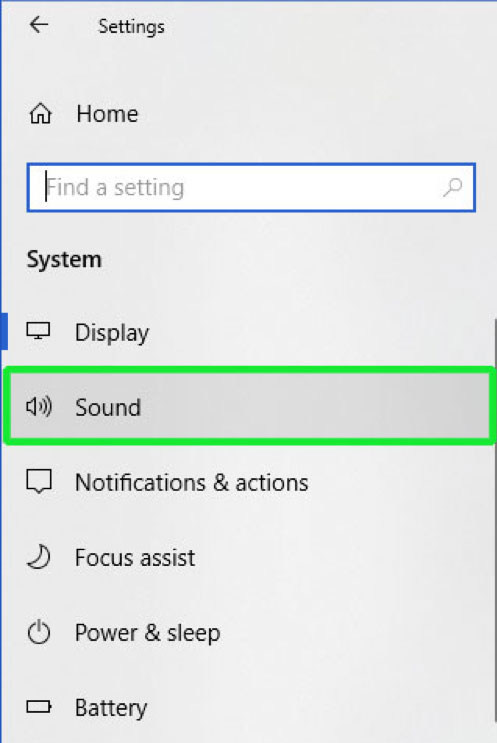
Scroll down to “Other Sound Options” option and click on “App volume and Device Preferences”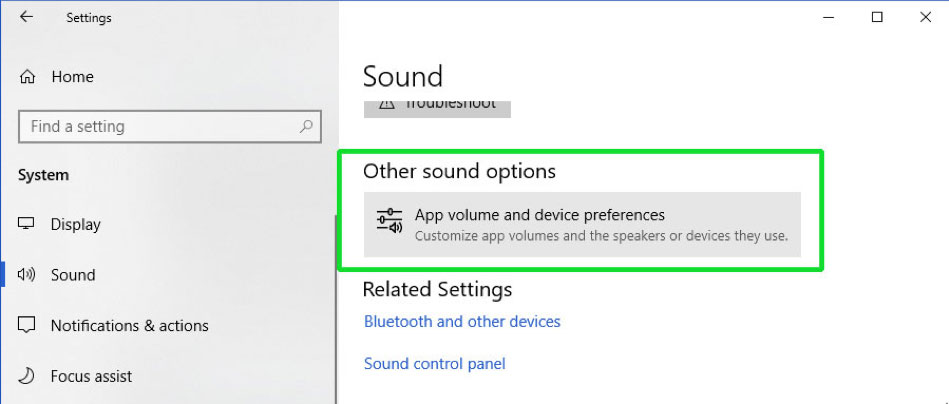
- The preferences page displays the running applications on the left side of the window, the volume levels, output and input devices.
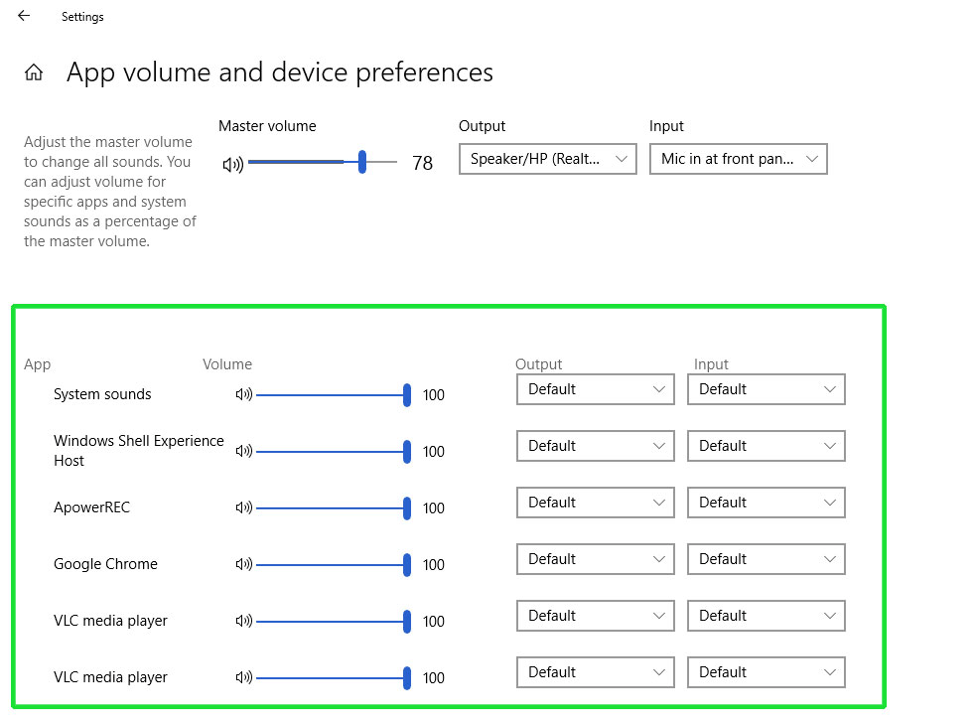
By default, all Applications run on default Output and Input devices. Click on the “Output” and “Input” dropdowns to select your preferred output and input devices for your Apps. In addition, you can also set the preferred volume levels by moving the volume slider forwards or backwards.
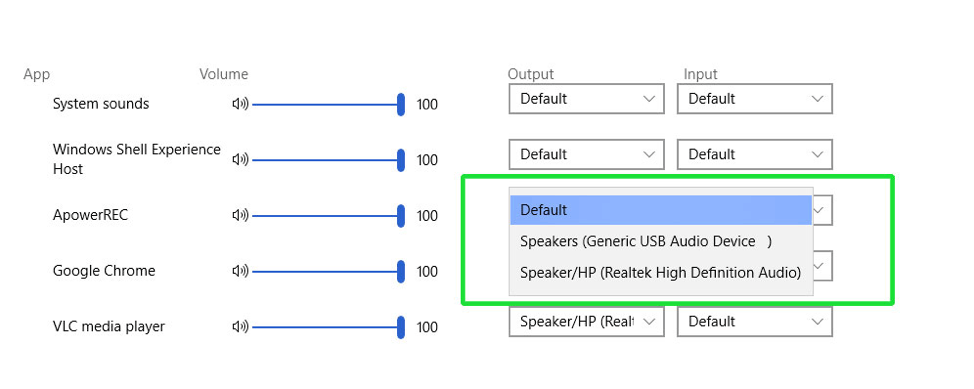
If the application that you want to assign volume is not on the list, ensure that it is launched first, or restart it. In case you are using a browser with multiple tabs playing audio, all tabs will show as separate devices.
When the volume settings are configured, windows will remember the settings every time you use that application.
Solution 2: How to Assign Different Sound Output Device Using a Third Party App
Using the Windows 10 volume controls is not complicated because you can change the settings of the speaker you are using. Since most of us will not bother so much fiddling with the settings as long as we have good output devices, the windows volume controls are not commonly used.
Using a third-party app like the EarTrumpet helps to merge the two sound apps together. The EarTrumpet App gives a more intuitive and visually appealing output of audio from Apps currently in use. In addition, you can assign Apps to use different Audio devices to make the most out of the application as we shall see later on.
EarTrumpet Configurations
- Download the App from Windows App store and launch it – The Current version is version 2.0.6.0.
- In the window notification area on the right lower corner of your screen, be sure to locate the new icon. Click on the Ear Trumpet icon
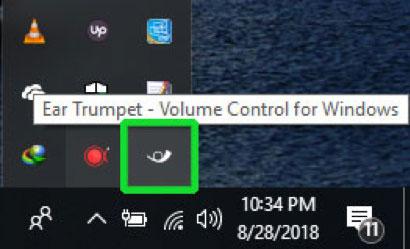
- A list of launched applications that rely on Sound alongside plus control bars will pop up. You can navigate between the Apps using the Tabs key or up and down Cursor keys.
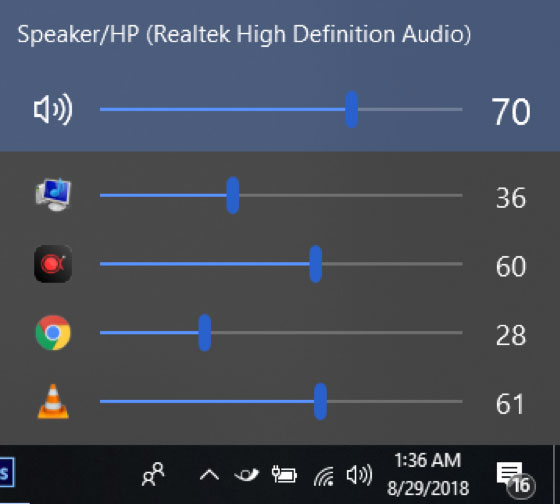
- Right click on your application of choice and notice how the rest of the App selections get blurred.
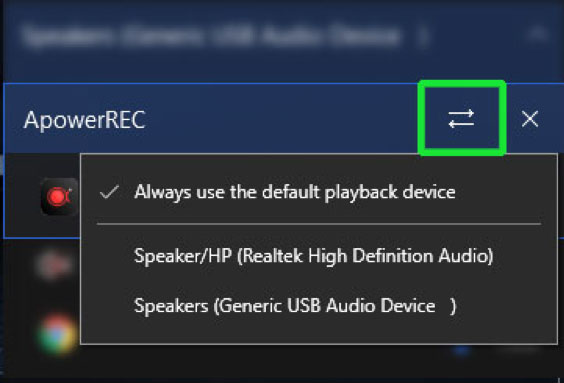
To change the Audio output, click on the icon depicted by two arrows pointing in the opposite direction as shown above and select the preferred output choice.
Final thoughts
Customization of sound options using the native Windows 10 feature may not be friendly, but with EarTrumpet, you get an easy way of managing volume in line with every app. You can also switch the output device of all the apps to use either speakers or headphones and vice versa, by right-clicking the EarTrumpet icon and choosing the preferred output
Shawn is a WindowsChimp Staff writer, who is a fan of making lists and does the same on this site. He has a Contemporary Writing degree and been in technology niche since last 3 years.

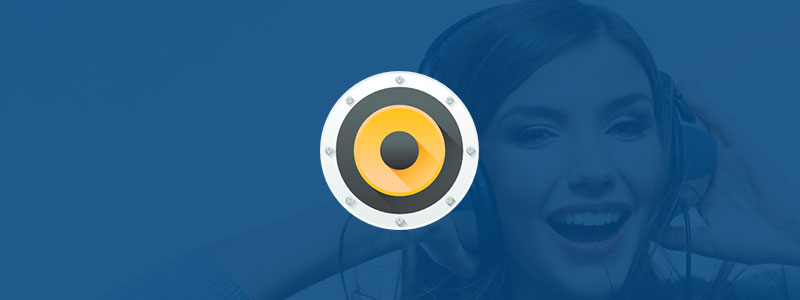
Hi Shawn Abraham
I am using Windows 8 and I have never faced any problem till byte till now but my microphone is not connected on my laptop, friends are advised to change the window but I do not think the window change It is right that someone can provide ideas or articles or videos. Thank you.