Any person who uses Photoshop would know that you can use the built-in eyedropper to select colors from anywhere on the screen. But what if you’re not working on Photoshop or you find the perfect color somewhere where it doesn’t work.
I have been facing this problem for about some time. So, it thought I should come with a solution soon. And so have done my research for today and am bringing you the 5 best color picker tools for Windows 10.
To fix various Windows 10/11 problems, we recommend Outbyte PC Repair:
This software will repair common computer errors, protect you from file loss, malware damage, hardware failure, and optimise your computer for peak performance. In three simple steps, you can resolve PC issues and remove virus damage:
- Download Outbyte PC Repair Software
- Click Start Scan to detect Windows 10/11 issues that may be causing PC issues.
- Click Repair All to fix issues with your computer's security and performance.
This month, Outbyte has been downloaded by 23,167 readers.
Well, you never know where you might find inspiration right? So, you need a perfect tool to pick up that exact color. And you’ll know just what to use after today, solving all your problems.
Top 6 Color Picker Tools for Windows 10
1. Color Picker from Windows PowerToys
PowerToys from Microsoft is a package of many productivity tools. One of its tools is Color Picker. Color Picker from Windows PowerToys is one of the best on the list. It lets you pick colors from any currently running application and automatically copies it in a configurable format to your clipboard. It is part of an open-source program supported by Microsoft, so totally free to use.
To enable the PowerToys Color Picker, first, you need to install the Windows PowerToys. You can do that in the following ways:
- The first way is by downloading it from Microsoft’s official Github account and then installing it.
- The second method is through Winget. Run the following command on the Command Prompt or Windows PowerShell – WinGet install powertoys. This will instantly install the PowerToys without any need for an installer.
Now follow these steps to enable PowerToys Color Picker:
After installing the Powertoys, launch it and select Color Picker from the left pane.

Enable it by toggling the button and choose the activation behavior

You can also set the color format in which you want your copied color to be.

You can activate Color Picker anywhere other than Start Menu by shortcut: Windows + Shift + C. Other than picking the color, the PowerToys’ Color Picker also lets you refine the selected color and convert it into a different format.

2. ColorPic

ColorPic is one of the simplest tools for picking a color. I really liked the easy going feature and usefulness. You just have to click your mouse to select a color! Look at some of the features:
- It can show you colors in hex and decimal format.
- The hue and saturation can be adjusted easily along with RGB channels.
- You will able to see the percentage of Cyan, Magenta, Yellow, and Black.
- There’s a magnification feature that will allow you to magnify a screen to pick up the exact color. The zooming in and out really helps in picking up the right color.
- You can also use the arrow keys to move the mouse to select the desired color.
- Has a color mixture which allows choosing between Hex, Rainbow, Hue and Sliders mixer. You can slightly adjust any color you picked.
- Supports web safe colors also.
- You can make a color platter and save it for later use. You will be able to copy the colors to the clipboard and use from there.
ColorPic can be the perfect tool if you are a first-timer and it’s also free.
3. Just Color Picker

This is another simple color picker tool for Windows 10. The interface is quite simple and not glamorous at all. Let’s take a look at its features.
- The magnifier allows you to see the selected color all the time.
- Supports ten different color formats such as HTML, RGB, HEX, CMYK, and much more.
- All the colors you pick will be saved in the platter, and you can export them for later use.
- You can open, edit and save Adobe Photoshop .aco color switches and .gpl palette files.
- You can also add comments to each color so that you can memorize additional details.
- It also supports adjustments such as RGB, HSV or HSL, which allows you to adjust the colors easily.
- The tool allows you to use different shades of the color you picked and the gradient view lets you choose from a variety of colors.
- There’s a unique feature called text preview which allows you to test the colors against different backgrounds.
There’s just a tiny problem you cannot select any color without the shortcut Alt + X. It gets a bit annoying though when you have to pick up too many colors.
Well, it takes a while to get used to it, but it’ll be easy from there. Though some could dislike the interface but don’t let looks fool you. It’s loaded with features that will help speed up your work.
4. ColorPix

Colorpix is yet another wonderful color picker tool that you can use in Windows 10. Let’s look at the features of this one.
- For picking up a color, you just have to hover with the cursor and press any key from the keyboard. This will lock the color and let you decide whether it’s the right one or not.
- You can see the RGB, HEX, HSB and CMYK code available right after locking a color. The codes will allow you to use it elsewhere where you don’t have to pick the color again.
- The magnifier can zoom up to 1600% which will let you choose colors from pixels. I guess the name came from this feature.
- To use the color simply copy it to the clipboard and paste wherever desired.
The main lagging of this one is that it doesn’t support color platters so you can’t save your picked colors. And also you can’t edit it to your desired one as you could with the others.
But to me, it’s a decent tool that you can use if are looking for a basic tool. The application is completely free and easy to download.
5. Pixie
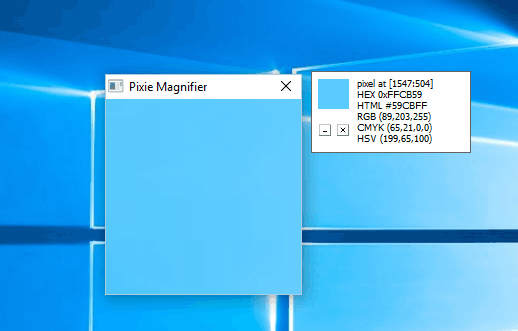
The software relies mostly on shortcuts for picking colors. It doesn’t offer any advanced features, and the interface is pretty simple. Let’s look at its features.
- You will see HEX, RGB, CMYK, and HSV color code of any color that you will select in the window panel.
- Though it doesn’t offer any color palettes, you can use shortcuts to copy the hex code of the color. With this feature, you will be able to select the color in any app.
- It also has a magnifier but to use it you need to press a keyboard shortcut. And you have to press the keyboard shortcut to magnify the preview. It’s a rather difficult feature and some people tend to avoid it for this cause.
- But it offers some color mixer options to help you adjust the color you selected.
- The software is extremely light and will go very well with Window 10.
Though you can’t actually save the color palette and the history so, it can only be used for basic features. But if you want more features than you should look into the previous ones.
So these are the color picker tools that you can use in Windows 10. They are all working and high rated tools. Though if you ask me I would recommend ColorPic and Pixeur, but you can always choose the one that best suits you.
Hasib is a born geek and loves tweaking his computer and gadgets for effectiveness and productivity. At WindowsChimp, he specializes in writing Tutorial guides and discovering new hacks to share.


I think that “Roselt Color Picker” also deserves to be on this list: https://www.microsoft.com/en-za/store/p/roselt-color-picker/9nq8c70flp0r
Pixeur is exactly the program for which I was searching when I found your page.
When I tried to investigate Pixeur, nothing happened. A couple of hours later, I discovered why; Webroot detected embedded adware, and quarantined it.
It seems that ColorPic is not free – it’s a free trial but once you’ve picked a few colors, it won’t let you do anything else (even see the colors in its palette) until you buy
Thanks for the list and overview. Just Color Picker turned out to be perfect for my needs!
Color picker has malware embedded in it – I love the app and used it for years without knowing, now Malwarebytes quarantines it and virustotal.com finds 20 issues with it.
https://www.virustotal.com/gui/file/2fb41dbb3d1d3957f61596d97635dd177e3bec8af2f4cbdcfe75a360ebf93da0/detection