The Window Registry can be a scary place to visit if you don’t understand how things works — and most users don’t. So, you must know how to backup and restore registry keys in case anything goes wrong.
No denying the importance of understanding the inner workings of you Windows 10 PC if you want to accomplish more with your screen time, though. If you are ready to dive into the weird world of Windows Registry, then knowing how to back up and restore your registry keys is of prime importance. The registry is very complex, after all, and making changes can have a catastrophic effect on your PC.
To fix various Windows 10/11 problems, we recommend Outbyte PC Repair:
This software will repair common computer errors, protect you from file loss, malware damage, hardware failure, and optimise your computer for peak performance. In three simple steps, you can resolve PC issues and remove virus damage:
- Download Outbyte PC Repair Software
- Click Start Scan to detect Windows 10/11 issues that may be causing PC issues.
- Click Repair All to fix issues with your computer's security and performance.
This month, Outbyte has been downloaded by 23,167 readers.
Even if this is not your domain, and you’d prefer keeping a fair distance away from the Registry, it’s good to know how to safely back up your registry keys in case something unexpected happens.
We’ll take a detailed look at how to create a backup of your registry keys and then restore them.
This guide is written for the latest version of the operating system in mind. But the knowledge applies to pretty much all editions of the actively used versions, from Windows XP, Vista, 7, 8, 8.1 to Windows 10.
- How to backup Registry keys on Windows 10
- How to restore Registry keys on Windows 10
The Windows Registry
Most users now have a basic idea of what the Windows Registry is. It is a hierarchical database that stores low-level settings for the Windows operating system. Applications can also opt to use the Registry, though many developers are now moving away from the practice and keep the settings of their programs stored locally in folders.
And then there is also the rise of portable apps that run without interacting with the Registry.
Apart from applications, the kernel, device driver, services, Security Accounts Manager (SAM), and the user interface also make use of the Registry. Prior to the Windows Registry, the settings for each program were stored as text files with .ini extensions. These were often located in a shared location and did not provide user specific settings in case of a multi-user scenario.
By contrast, the Windows Registry neatly stores all application settings in one logical repository, in a standardized form.
Registry keys always start with HKEY, followed by the location in the file system. Before you edit any part of your system registry, it is always a good idea to make a backup of all keys that you intend to edit. This way you should have no trouble restoring that particular setting in case things go south.
What we’ll be doing is learning how to backup these individual registry entries, or keys as they are known, and then restoring them. And in case you’re wondering, it is also possible to back up a registry key on one PC and then restoring it on another to replicate that particular setting.
How to backup Registry keys on Windows 10
You can back up any of the keys in the registry by right-clicking any of them in the editor and then selecting Export. This will save the information in a .reg file, which you can run to reapply the old value of that key at a later time. These are the minimum steps you should take before editing and tinkering with the registry on your system.
To back up individual Registry keys on Windows 10, use the following steps:
- Open Start.
- Search for regedit, right-click the result, and select the Run as administrator

- With the Registry Editor now open, navigate to the location of the setting that you want to backup.
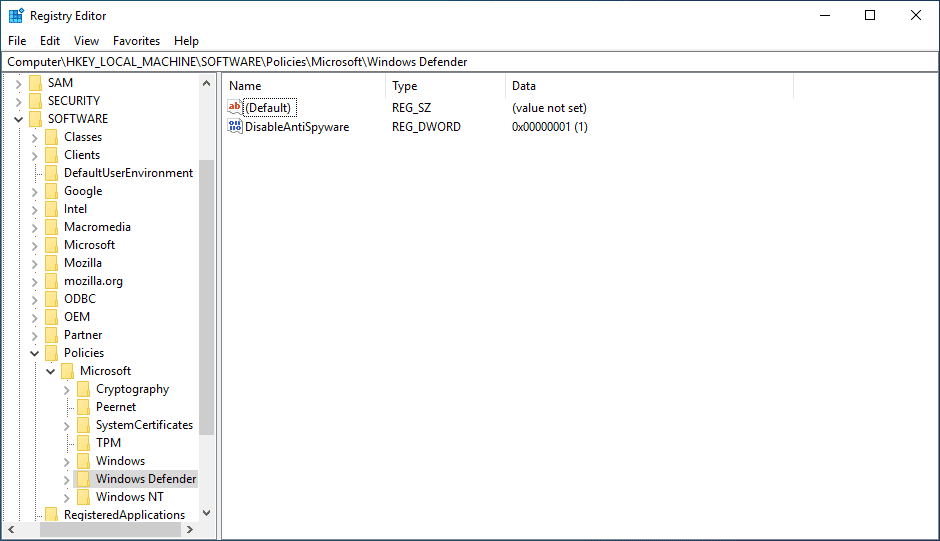
- Now, select the key that you want to backup.
- Click on the File menu, and select the Export

- You can also right-click the key directly and select the Export option from the popup menu to back up your settings.
- Simply browse to the location that you want to save the key. A good tip is to create a separate folder and save the key there.
- Remember to type a descriptive name for the .reg file, one that you can quickly identify with.

- Choose the Selected Branch
- Click the Save
Completing these steps will back up the key and the settings that are part of that branch in the registration file.

If you want, you can always right-click the .reg file and select the Edit option to view the contents of this file. This will open it up on Notepad and you can see what is stored there. Just be careful not to edit or modify the content here.
Let’s now get down to the business of restoring Registry keys, which is, once again, a simple process.
How to restore Registry keys on Windows 10
Restoring a registry key is basically the process of merging one or more Registry settings. Depending on the setting you are importing, you may have to restart your computer to apply the changes. Most of the time that is not necessary, though.
Here is how you can restore individual Registry keys:
- Open Start once again.
- Type regedit, right-click it and select Run as Administrator.
- Go to the File menu and select the Import

- Browse to the location where you have stored the registry keys that you backed up.
- Select the file.
- Click the Open button

- Hit OK.

Windows 10 will merge now the settings in the backup registration file into the Registry.
If you have enabled or configured a Windows 10 feature in a particular fashion, you can use the steps outlined above to merge these settings on a different computer. Goes without saying that the device should be running the same version of Windows 10 to properly reflect the changes.
One thing worth keeping in mind here is that while the backup will restore your previous settings and any keys that you accidentally delete, the process will not affect any additional settings and keys you may have added after creating the backup. The backup will only restore the original values and not delete any values that may have been added after the fact.
Still, it is a good enough option to back up the settings you plan on editing.
Conclusion
Backing up and restoring your registry not only provides a peace of mind when you roll up your sleeves to tinker with the Windows Registry, it is also a great way to transfer certain settings from one device to another. Just be sure to keep your keys in a safe location and properly named.
Shawn is a WindowsChimp Staff writer, who is a fan of making lists and does the same on this site. He has a Contemporary Writing degree and been in technology niche since last 3 years.

