Not only on Windows 10 but setting a static IP address would probably render you best in any case. In an example, where you might want to share your other devices with a local network and don’t assign a static address, it might fail at the end.
Assigning a static IP address will allow your PC to provide other devices or port forwarding configurations seamlessly. It’s just because, connected devices usually use dynamic IP addresses assigned by the DHCP server, which can change just as you restart your machine.
To fix various Windows 10/11 problems, we recommend Outbyte PC Repair:
This software will repair common computer errors, protect you from file loss, malware damage, hardware failure, and optimise your computer for peak performance. In three simple steps, you can resolve PC issues and remove virus damage:
- Download Outbyte PC Repair Software
- Click Start Scan to detect Windows 10/11 issues that may be causing PC issues.
- Click Repair All to fix issues with your computer's security and performance.
This month, Outbyte has been downloaded by 23,167 readers.
Why should you Assign a Static IP Address?
Usually, it’s not that much of a big deal. But there are situations where you might need a static IP address just to keep things running smoothly.
For Example: You have a home media server, which you want to be able to locate without any problem and you want to discover it through IP address. Using an IP address, in this case, can come in handy these situations.
You might have apps that can only connect to the internet with an IP address.
Forwarding ports through a router to other devices on your network can work fine with some of them but not with all of them.
It doesn’t matter whatever your reasons are; you can just assign an address and lay back without any disruptions in your work life.
But not to worry, today, I’ll tell you how to assign a static IP address in Windows 10. So, even if you don’t know how to do it, now you will be able to without a fuss. So, let’s see how it goes.
Assigning Static IP Address in Windows 10
Follow the steps below accordingly to assign a static IP address,
Step-1: First of all, you need to go to the Start menu and open Network Connections. So, for that just press Windows Key + R and type in ncpa.cpl. After that just hit Enter.

Step-2: After you have opened Network Connections, look for the connection you are currently using. Right-click that and then go to Properties.
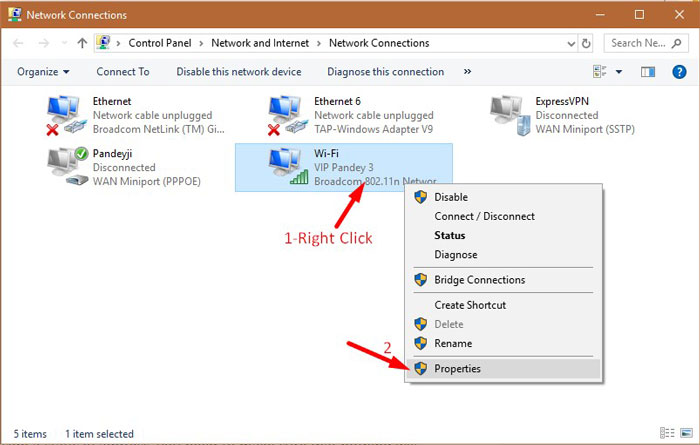
Step-3: Go through the list and find Internet Protocol Version 4 (TCP/IPv4) and select it. After that click the Properties button at the right bottom corner.

Step-4: Next, select the Use the following IP address option.
Note: When you assign a static IP address, you need to make sure that nothing will conflict with the address you provided. If you are using a router, you need to check the range of IP addresses it assigns.
Step-5: Go to the IP address field and enter the IP address value you want to assign on the computer.
Note: Let’s assume that the DHCP range of your router is 192.168.1.100-200. So, in this case, you can use any one from 192.168.1.2-99. You can see this option on the routers server; it should be available there.
Step-6: Go to the Subnet mask and enter 255.255.255.0.
Step-7: After that, go to the default gateway field and enter the IP address of your router or gateway device.
Note: By default, the getaway address for most routers is 192.168.1.1. Although, it’s best to be safe and go through the documentation before doing anything here.
Step-8: You can take a look at the exact DNS values that your router is getting from your ISP and assign those in the Preferred DNS server and Alternate DNS server fields. You’ll find these in the router’s configuration page.
Step-9: After you have set everything, just click OK to save your details saved.
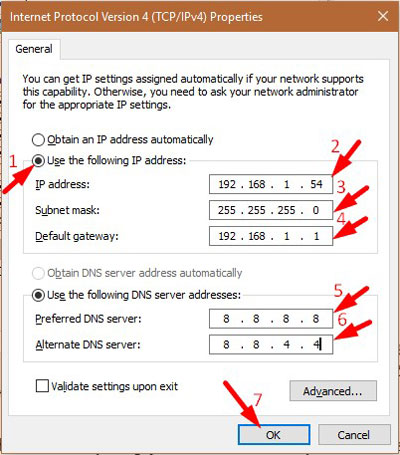
There, you have successfully assigned a static IP address in Windows 10.
Assign Static IP Address via your Router
Although it’s best to assign the address using the Network Connections, you can also assign it using another method.
Many routers allow assigning a series of IP address just for some specific devices. This method has a few perks:
- The router will manage IP addresses but this way you won’t have to worry about changing it now and then for individual devices.
- It’s effortless to assign IP addresses within the same IP address range your router uses.
Hasib is a born geek and loves tweaking his computer and gadgets for effectiveness and productivity. At WindowsChimp, he specializes in writing Tutorial guides and discovering new hacks to share.

