Windows 10, by default, requires admin permissions to install a program. Trying to install a program without these permissions might trigger a particular error. Here’s how to fix “This app has been blocked by your system administrator” error message.
I’m going to try and go from the most accessible solutions to apply that have worked for some people, to increasingly harder ones that are more likely to work.
To fix various Windows 10/11 problems, we recommend Outbyte PC Repair:
This software will repair common computer errors, protect you from file loss, malware damage, hardware failure, and optimise your computer for peak performance. In three simple steps, you can resolve PC issues and remove virus damage:
- Download Outbyte PC Repair Software
- Click Start Scan to detect Windows 10/11 issues that may be causing PC issues.
- Click Repair All to fix issues with your computer's security and performance.
This month, Outbyte has been downloaded by 23,167 readers.
7 Fixes for “This app has been blocked by your system administrator”
Fix 1 – Try Rebooting your Computer
The perfect fix for them all. “Have you tried turning it off and on?”. It rarely works in cases like these, but it’s quite an easy thing to do so give it a try.
I know that it seems like the obvious thing to do at first. However, do understand that there are lots of people who never shut down their computers.
And it’s also in cases like these that such bugs can occur.
Fix 2 – Move your File to a Different Location

This one is weird fix for the problem, but some people have said that merely moving your program to your Desktop will make the program run normally.
Seems fishy to me but again, it’s one easy thing to do so do give it a try and let me know if it works for real.
Fix 3 – Log in as an Administrator
On the Windows 10 system, if you’re not using an admin account by default, then you’ll typically install programs by right-click on the application of your choice and selecting “Run as an administrator“.
However, this doesn’t always work. It’s one more case where you can get the “This app has been blocked by your system administrator” error message.
Running the program of your choice through a native admin account might solve your issue. After log in with admin account check apps and files whether they are running or not.
It worked for me once when I wanted to make some registry changes. Running the registry with admin permissions through a non-admin account just wouldn’t cut it.
I had to log into my admin account and make all the changes from there. Then everything worked like a charm.
So, do give it a try as well.
Fix 4 – Use the “Stronger” Administrator Account
Most versions of Windows have a hidden admin account with higher permissions than your regular account.
This account can install anything without ever asking you for permission or anything like that.
It’s mostly useful for installing significant updates on the operating system. That’s because it won’t have to ask you every 2 minutes for approving the installation of something new.
Here is how to use it for our cause,
Launch the Command Prompt with admin permissions.

On the command line type “net user administrator /active:yes”.
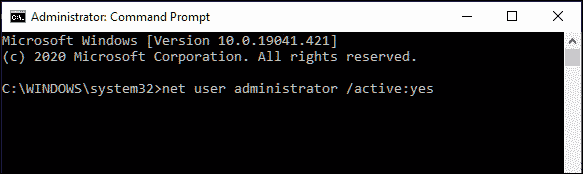
Hit Enter, then log out of your current account and log back into that administrator account.
Now you should be able to install the program of your choice. It’s generally advised to not use this account as a daily driver as it might expose you to security risks.
To disable it again go back to the Command Prompt and type “net user administrator /active:no”.

Fix 5 – Change your Account to an Administrator Account
It is another way on how to fix this problem if you have a fully working administrator account.
By giving admin permissions to your standard account, you’re making it as if it had admin permissions since the very beginning. You won’t get any User Account Control prompt too.
- Log in to your administrator account, go to Start Menu ->Settings-> Accounts

- Select Family and Other People.

- Select the account whom you want to make admin and click on Change account type.
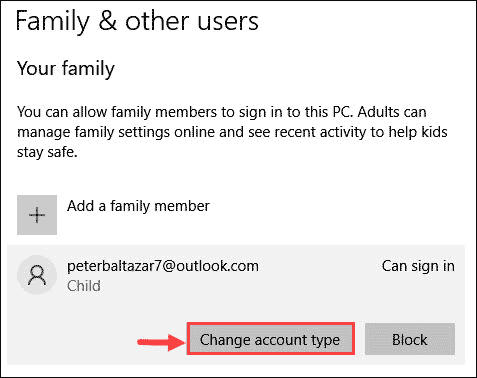
- From the drop-down menu choose Administrator and click Ok.

Fix 6 – Check your Antivirus Settings
It isn’t too likely to happen, but you better check to make sure. Your Antivirus might be blocking specific programs from running without you being aware of it, especially the Windows Defender security center of Windows 10. This might be causing the error message.
I can’t guide you precisely step by step on this because different Antivirus programs work in different ways.
You’ll have to dig around the settings on your own. It’s entirely possible for your Antivirus to have a sort of firewall which prevents untrustful programs from running. You can also try to temporary disable windows defender or other antivirus.
Adding your program as an exception to it is one way on how to fix this problem. That’s assuming that this is the cause of your problem in the first place.
Fix 7 – Install the Program with Command Prompt
As our last resort, try running the program through the command prompt with administrator permissions.
You can configure a lot of things using Command Prompt on Windows 10. Installing the application is one of those.
To do that, type CMD on your search bar, right-click on Command Prompt and select “Run as Administrator”.
Then type cd, insert the folder address of your program and hit enter. At that point, all you have to do is type the name of your program (along with its extension) and hit enter to execute it.
FAQs: Fix “This app has been blocked by your system administrator”
To open the app that is blocked by admin, try running that app as administrator. More solutions are provided in this guide.
There are some high level Trojan programs which can disable certain apps such as antivirus or anti-malware by maliciously gaining the system admin rights.
Further Reading
Fix: Inaccessible Boot Device on Windows 10
5 Best Uninstaller for Windows 10 (Free and Paid)
Just another average person, living an average life. Which, by the way, mostly revolves around art and gaming.

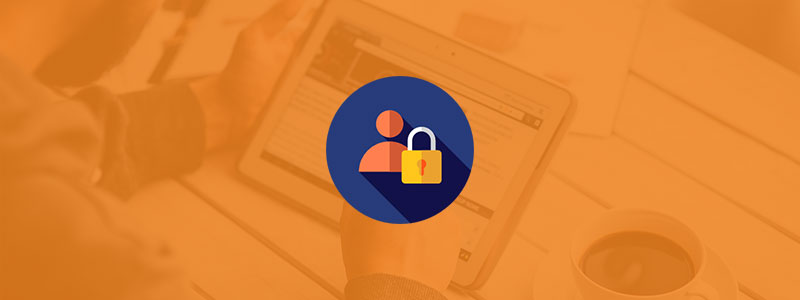
These “suggestions” are good for home users and minor network users, but if you’re in a high security location, even these suggestions won’t work to try and circumvent established company security protocols. That should be clarified.
It has worked: After you have modified the startup of several system services, install JumpstartWPS from the CMD. I put the folder on the desktop, but I’m not sure if putting the folder on the desktop there was able to run the installer without showing me user account control.