The fastest way to launch programs in Windows 10 is by creating keyboard shortcuts that you can hit without even lifting your hands. The OS allows the creation of custom shortcuts for any installed software.
Do keep in mind that this trick is for the desktop software — those Win32 programs that you install via direct downloads or sources other than the Windows Store, which primarily hosts apps and games that are developed for Windows 10.
To fix various Windows 10/11 problems, we recommend Outbyte PC Repair:
This software will repair common computer errors, protect you from file loss, malware damage, hardware failure, and optimise your computer for peak performance. In three simple steps, you can resolve PC issues and remove virus damage:
- Download Outbyte PC Repair Software
- Click Start Scan to detect Windows 10/11 issues that may be causing PC issues.
- Click Repair All to fix issues with your computer's security and performance.
This month, Outbyte has been downloaded by 23,167 readers.
In this guide, we would discuss the benefits of creating the keyboard shortcuts, how to create them, and the limitations while creating a keyboard shortcut.
Create Keyboard Shortcuts in Windows 10
After knowing the benefits of creating the keyboard shortcuts and limitations while creating them, you can now proceed to create them.
With this method, you can create a shortcut directly from the Start Menu, while avoiding the creation of a separate icon on the desktop.
- To get started, open the Start Menu.
- Navigate to the icon or tile
Look for the program you want the shortcut of.
- Select your preferred program
Once you have found the program, right-click its tile or icon, go to More, and then click or tap on the Open file location in the menu that pops up.
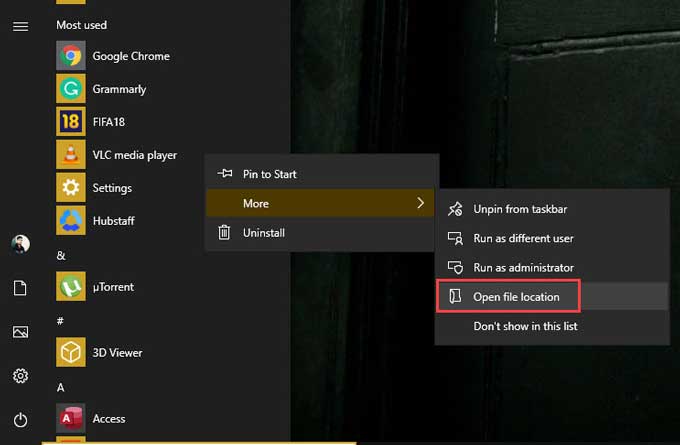
If the Open file location option is not provided, then this is a modern or universal app, and you will have to follow a different way to create a shortcut for it. This tutorial provides instructions.
Once the file location is opened, you can right-click on the shortcut icon and select Properties.

In the Shortcut key field, under the Shortcut tab, enter a key combination and then click Apply and OK.

Now, whenever you press this key combination, it will serve as the keyboard shortcut for that program, and Windows will instantly launch it.
What are the benefits of creating Keyboard Shortcuts?
Before creating the keyboard shortcuts for your Windows application, you must know the benefits of it.
- Creating a keyboard shortcut would enhance your working efficiency. You won’t have to search for the apps from the icons or by typing them on the windows search bar.
- You could easily open the frequently used applications just from your keyboard without lifting your hand.
- By creating a shortcut to launch an app, you create a backup alternative to launch that application in case you can’t find its icon.
- It would be a great practice to use the keyboard.
- In some instances, keyboard shortcuts are of great help to launch applications for some weak sighted people.
What are the limitations while creating a Keyboard Shortcut?
There are some limitations or restrictions that you have to keep in mind while creating a keyboard shortcut.
- It can only be of a maximum of three keystrokes.
- It must begin with the Ctrl key.
- The second keystroke must be either of Shift or Alt.
- The third keystroke can be any letter, number, or punctuation mark.
Final Words
So, this was all about creating the keyboard shortcuts. They can be of a lot of benefits if practiced regularly. One important tip that can help you is, when creating the shortcuts for different apps, document them in a word or text file. If in case you forgot any of them you can quickly have a look.


I’m really liking these series of tutorials a lot. I’ve learned a lot in the last few days. #feelingsmart 🙂